How to use Whereby's Host Controls
Discover how to use Whereby's host controls for embedded video calls, ideal for moderating webinars, hosting virtual classrooms or running town hall meetings.

Whereby Embedded includes a robust set of host controls for managing meetings. Host controls are useful for virtual classrooms, webinars, or town hall-style meetings, where a moderator can be the difference between a having a productive video call presentation and a free-for-all. This article will introduce you to the host controls and moderation tools that Whereby Embedded offers so that your next meeting is a success.
What you'll need
A Whereby Embedded account
A web browser
You'll also need to create a meeting room using your Whereby Embedded account. How you create your room does not matter. You can create your room using the dashboard or Whereby's REST API.
Find the host link for your room
Host controls are available when a participant uses the host link to enter the room. When you create a new room, the host and participant links are displayed as part of the confirmation screen. You can retrieve the host link for an existing room using the Rooms screen of your account dashboard.
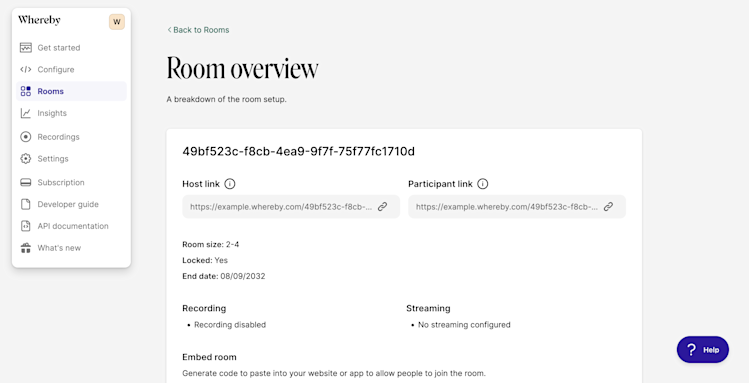
If you use the API, to create a new room, make sure that you include a fields entry in the JSON request body, as shown below. Its value should be a single-item array that contains the string hostRoomUrl.
curl https://api.whereby.dev/v1/meetings \
--header "Authorization: Bearer $YOUR_API_KEY" \
--header "Content-Type: application/json" \
--request POST \
--data @- << EOF
{
"endDate": "2032-12-31T18:32:58-05:00",
"fields": ["hostRoomUrl"]
}
EOFYou'll receive a hostRoomUrl field as part of the API response. That URL is the host link.
{
"startDate": "2032-06-16T00:40:00.261Z",
"endDate": "2032-12-31T23:32:58.000Z",
"roomUrl": "https://example.whereby.com/49bf523c-f8cb-4ea9-9f7f-75f77fc1710d",
"meetingId": "539000000000",
"hostRoomUrl": "https://example.whereby.com/49bf523c-f8cb-4ea9-9f7f-75f77fc1710d?roomKey=eyJhGciOi...aAaCk",
}Your host link URL opens a world of Whereby super powers.
Screen participants with a knock screen
Being a host lets you screen participants. If your meeting room is locked, participants will be greeted by a knock screen.
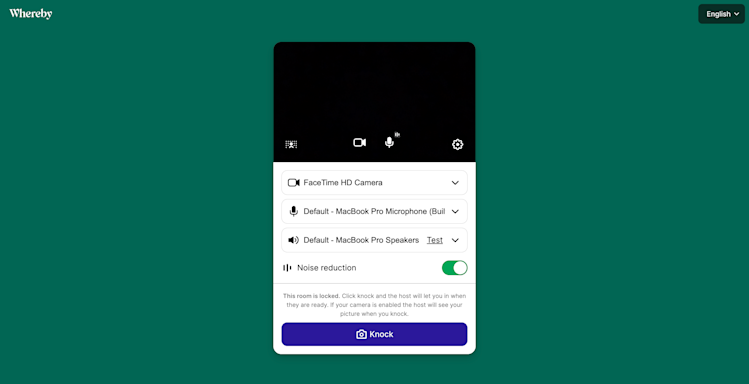
When the guest clicks the Knock button, the host receives a notification that the participant wants to enter the room. If you're the host, you can either admit the guest, put them on hold with a message, or reject them altogether.
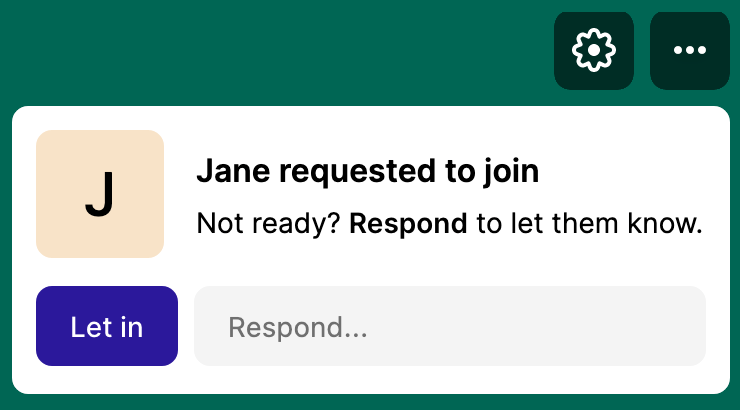
Locking meeting rooms and screening participants is a good practice. It reduces the risk of participant disruptions, helps protect your video call's privacy, and prevents cost overages on lower-tier plans.
That said, screening can become unwieldy when there are a lot of participants. You may choose to disable the knock screen for larger meetings and take advantage of Whereby's other host controls instead. You can also assign some or all of your attendees to a viewer role, which only permits attendees to participate and ask questions via chat.
Manage participants' audio and video
Not every attendee will remember to mute their microphone when they enter a room. Similarly, a meeting participant may forget that they're on camera before engaging in behavior that's best left off camera. In both cases, Whereby lets you minimize the disruption by turning off the participant's camera and microphone.
Click the People button in the bottom toolbar to show the list of room participants. You'll see a list of participants on the right side of your screen.

In this list of participants, you can see whose microphone and camera is active. From there, you can turn off their microphone, camera, or both. You can also remove a participant from the meeting altogether using the Remove button.
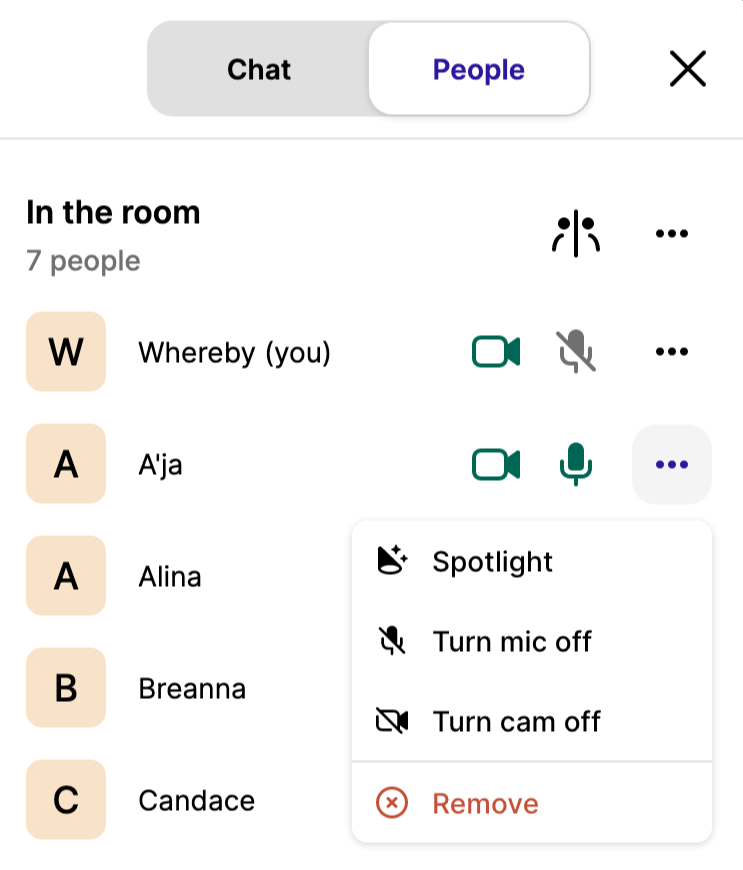
When you remove a participant, they can't rejoin the room without knocking — but only if your meeting room is locked.
Raising Hands
Participants can also raise their hand to ask questions in a meeting. You, as the host, will receive a notification that the participant would like to speak. You can either Snooze the notification, or ask them to speak. If you ask them to speak, they'll receive a request to unmute their microphone.
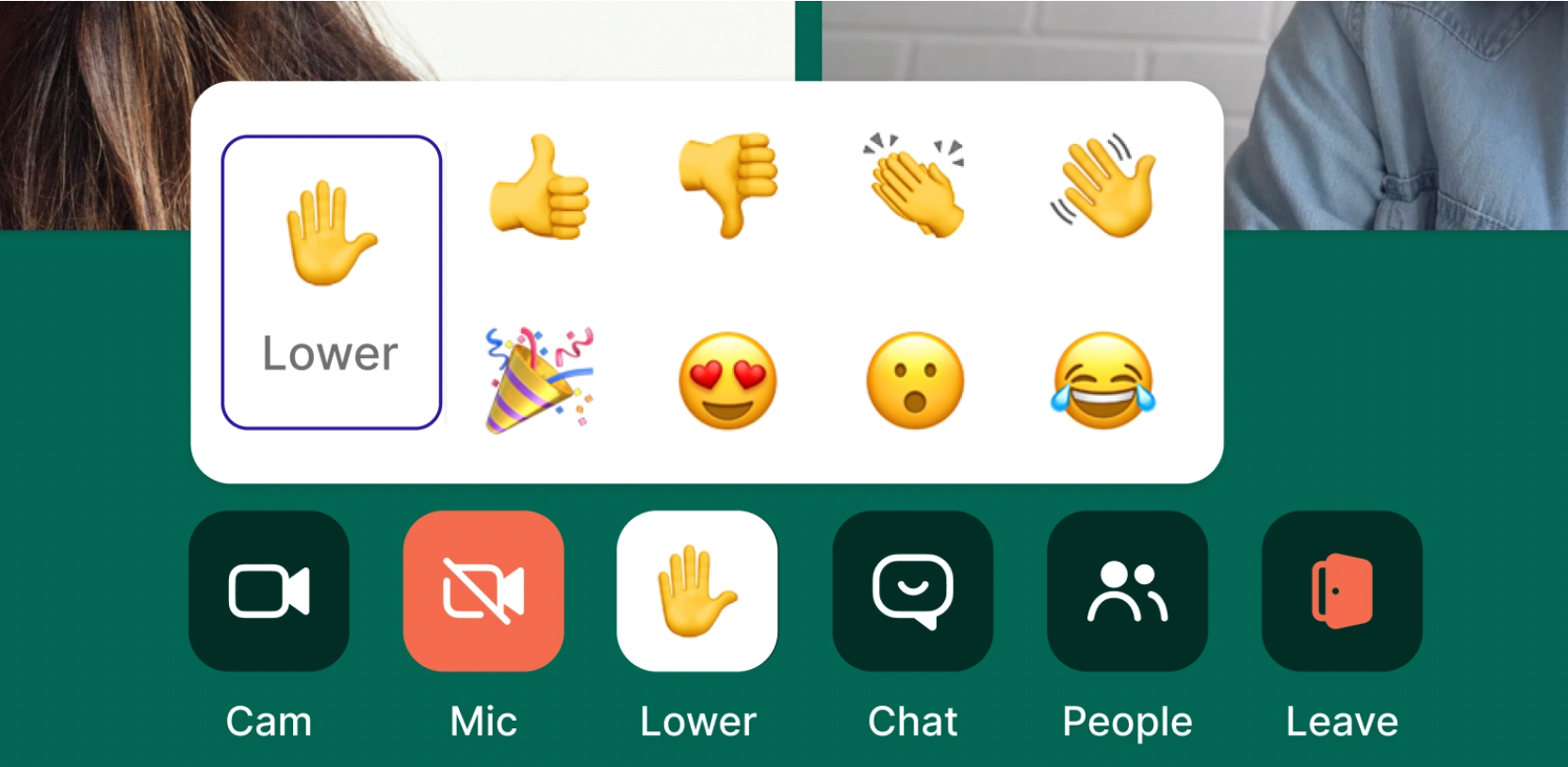
What happens if a participant forgets that their microphone is muted when they begin speaking? You can ask them to enable their microphone using the People menu.
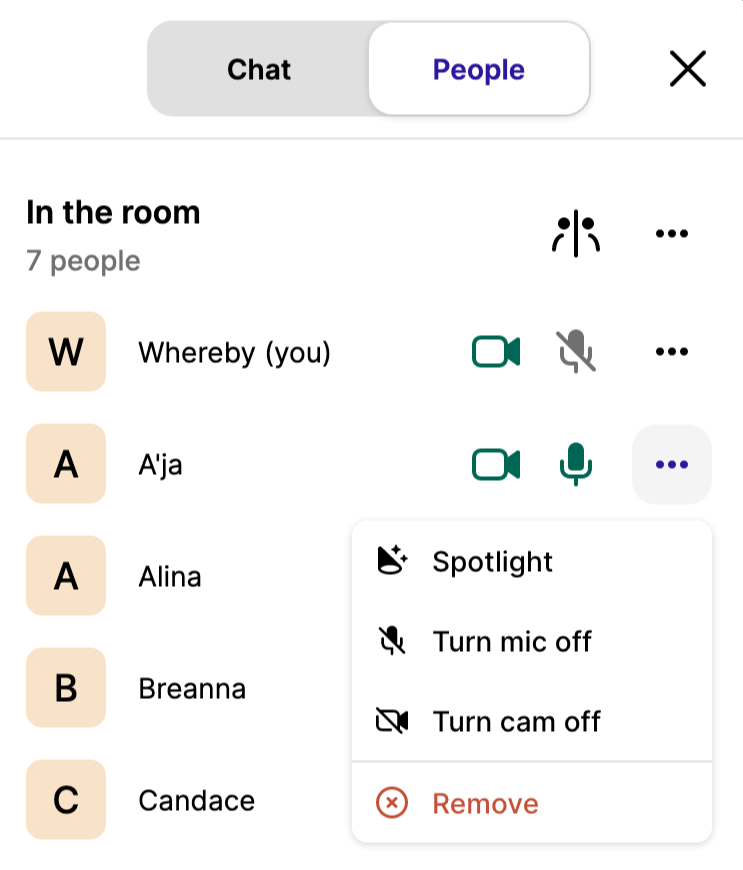
Encourage discussions with breakout groups
Whereby Embedded also supports breakout groups. Breakout groups let meeting participants split into smaller meeting rooms for collaboration and discussion. Breakout groups are only available when the room size is set to Large. Large rooms can accommodate up to 200 participants. Only hosts can create breakout groups. This option is part of the People menu.
From the Breakout Group control panel, hosts can set the number of breakout groups, and automatically distribute participants among groups the Assign all button.
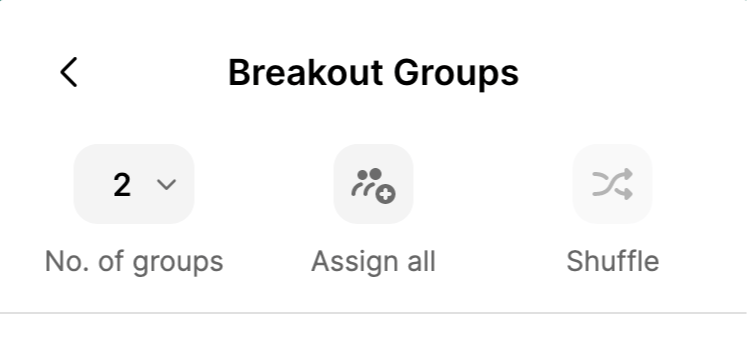
Hosts can also assign participants to particular breakout groups manually by dragging the participant's name to the breakout group.
You can rename your breakout groups during the meeting. Or you can set group names ahead of time, using URL parameters. as shown in the following example.
https://example.whereby.com/21z5kwe?breakout=on&groups=Apples,Oranges,Bananas&roomKey=eyJhbGciOiJI…Ux4sgYYou'll see these names in the Breakout Groups menu instead of the more generic Group A, Group B, etc.
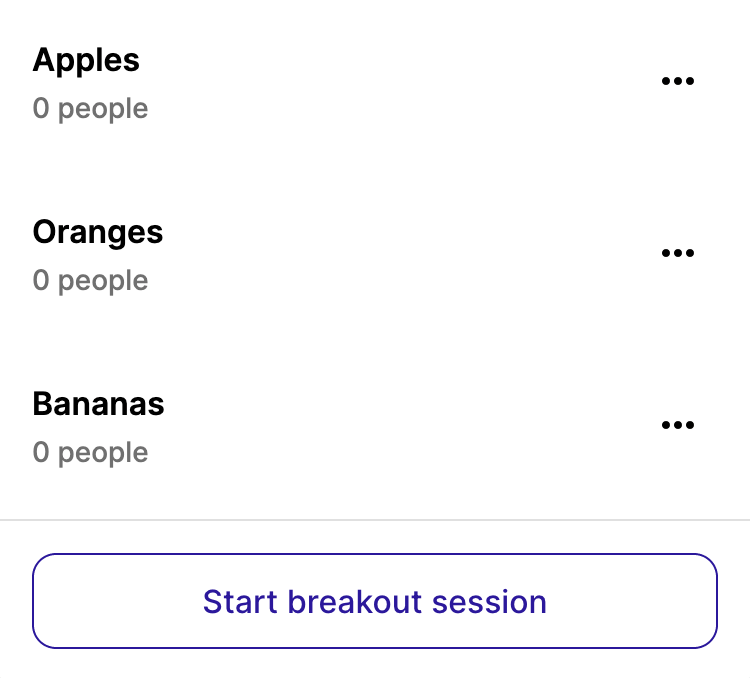
Hosts can still communicate with participants while they're in breakout groups. They can send messages using Whereby's chat feature, or send an audio message to all attendees.
Whether your meeting is large or small, Whereby Embedded offers host controls to ensure that it runs smoothly. You can screen participants, remove disruptive participants, or create space for deeper discussions with breakout groups.


