How to Start a Video Meeting with Whereby
We built Whereby with the goal of making video calls painless. Here’s how to get up and running in minutes.
So, you’re curious about using Whereby to join or host video conferences but you’re a little intimidated by the idea of adding yet another tool to your workday—let alone tackling the learning curve required to master a new platform.
We have good news for you: We designed Whereby so that it’s as intuitive and easy-to-use as possible. That means you can be up and running on your video calls within minutes (without having to sit through any demos or tutorials).
Curious what it takes to get started? We’re covering the basics for you right here.

Getting up and running with a Whereby account
Let’s start by answering this question: Do you actually need a Whereby account? Well, it depends on what you’re hoping to do with Whereby. Here’s the gist:
You do not need an account if you’re joining a Whereby meeting that you were invited to by someone else
You do need an account to host your own meetings
How do you create a Whereby account?
If you decide you want to move forward with creating a Whereby account, it’s completely free for a meeting room that hosts up to 100 people.
All you need to do is head to https://whereby.com/user/signup, enter your email address and your name, accept the terms and conditions, click “continue,” and you’re on your way. You can also sign up using other services (Google or Apple) by clicking those designated buttons on the signup page.
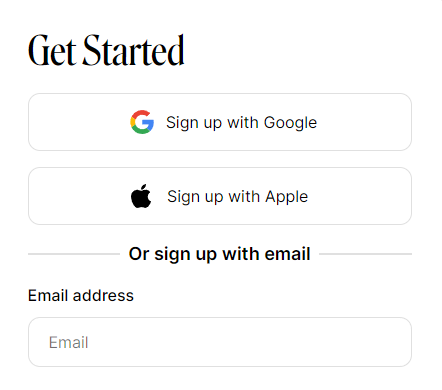
How do you use your account to login to Whereby?
Moving forward when you want to login to your Whereby account, you’ll visit https://whereby.com/user/login and enter the email you used to create your account. Whereby will send you a unique login code that you can use to access your account. It’s secure and also means you don’t have to remember yet another password!
If you signed up using Google or Apple, you can also click the buttons to login with those services and skip the login code process altogether.
Using Whereby to attend and host video calls
Now that you’ve laid any necessary groundwork by getting an account if you need one, it’s time to get to the good stuff: using Whereby for your video meetings.
How do you join a meeting that you’re invited to?
Again, if you’re joining a meeting that someone else is hosting, you don’t need a Whereby account (although, it certainly doesn’t hurt to have one!).
Even better? There’s no app for you to download. Whereby is browser-based, so the video call will open directly in your browser. Here’s how to join that meeting:
Receive an invite link to join a Whereby meeting
Click the link in that email to join the room, which will open a new browser tab
Enter your name and click “continue”
Whereby will request permissions to access your camera and microphone
Click “allow” in the browser pop-up
Once you allow access, you’ll see a preview of yourself where you can turn off your camera or microphone (if necessary) and, you know, check your hair
Click “join meeting”
...and you’re in! See? We told you it was easy.
How do you create a meeting room of your own?
Let’s say you’re not attending somebody else’s video chat—you want to create and host one of your own.
Every single Whereby meeting takes place in a “room.” This room has its own customizable link that doesn’t change (unless you change it, of course). Creating your own meeting room is basically giving you ownership over your own virtual meeting space. You’ll be able to share the link to your meeting room with a single click so people can “knock” and be let into your room.
Remember that you will need an account to create your own room. Follow the steps above to get your account set up. Done with that? You’re ready to set up your own room. Here’s how:
Login to your Whereby account to access your dashboard
From the dashboard, click the “Create My Room” button
Enter a name for your room (you could use your name, a project name, or anything else—just make sure it makes sense and you like it!)
Click the “Create My Room” button
Whereby will give you the link you can use to share your meeting room link with anyone
If you want to create a room on iOS or Android, you can find detailed directions to do so in this helpdesk article.
How do you invite other people to your meeting room?
Video conferences aren’t any fun if you’re all by yourself—you need other people to join you. Fortunately, inviting them to your Whereby meeting room couldn’t be easier.
Your meeting participants won’t need to create an account or download any sort of app or plugin to join your room. All they need to do is click the link to your meeting room that you share with them.
But how do you actually share the link with them? There are a few different ways you can access your meeting room link:
Option #1: From your Whereby dashboard, find your meeting room and click the “link” icon to the right
Option #2: Access your own meeting room and copy the link from the address bar of your browser
Option #3: Inside your meeting room, click the “copy link” button
You can see more detailed instructions and screenshots for each of these options in this helpdesk article.
Once you have your link, simply send it to your meeting attendees via email or instant message. They only need to click the link and they’ll be able to join your video call!
Video meetings shouldn’t be painful (and they don’t have to be)
There’s no reason that you should be tearing your hair out before you even join a video conference—getting into the video meeting should be the easiest step of all.
That’s exactly why we created Whereby. It makes the process of joining or hosting video calls completely painless so that you can focus on what matters most: the actual conversation.


