How to Share Your Screen in Whereby
Screen sharing helps you boost clarity during your video meetings. Here’s how to do it in Whereby.
Sometimes there’s no better way to boost clarity than to let other people quite literally see what you see.
Whether you want to do a demo of your product for your customers or walk your team members through the steps of a new process, screen sharing during a video meeting means you can show other people something on your own computer screen whether it’s the entire screen or a web browser tab.
It’s a helpful feature when it works right, especially for webinars and online collaboration (whiteboards, presenting content, demonstrations and more) . Fortunately, here at Whereby, we’ve made it as easy as possible for you to share the content of your own screen with your video meeting participants. That way, you can all get on the same page—without glitches, echoes, and other headaches.
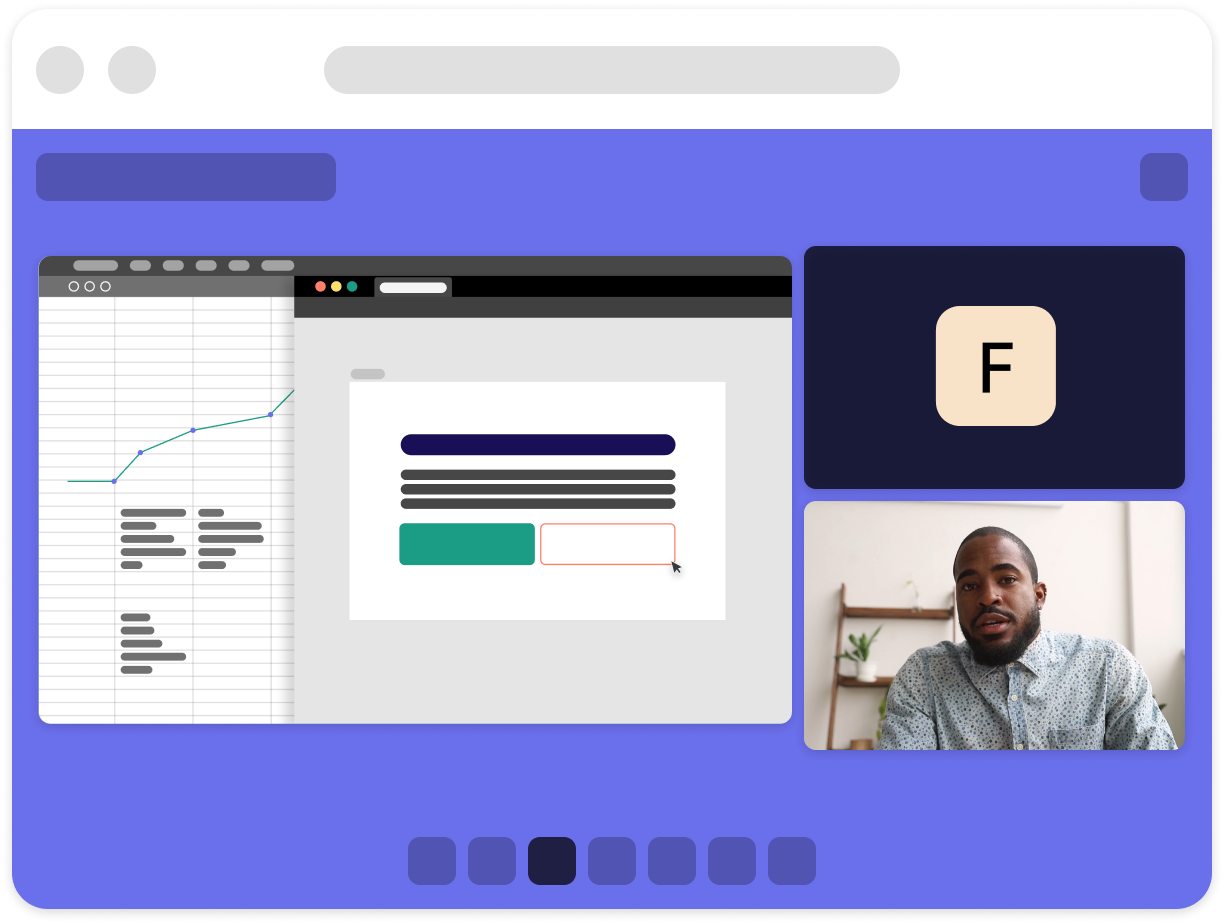
Screen share feature in Whereby
The last thing you want to do is waste time during your meeting by trying to find the button to share your own screen. In Whereby, you’ll see that functionality in the bottom toolbar of your video call.
Here’s how it works:
Click the “share” button (it looks like a little computer monitor)
Click the option for “share your screen”
Select whether you want to share your entire screen, application window, or a specific browser tab
Click the blue “share” button
Now, all of your meeting participants will be able to see the content of your own screen. We told you it was easy and accessible.
Why am I getting an error message when trying to share my screen?
Sharing your screen in Whereby should be straightforward. But, if you get an error message that says you can’t screen share, there could be a problem with your browser or system level permissions.
If you’re a Mac user using OS Catalina or later, you’ll need to allow screen recording access. Go to your System Preferences and navigate to the Privacy section. Find the menu option for “Screen Recording” and then make sure that your browser is selected.
Not the problem you’re dealing with? It’s possible that you’re dealing with a browser-specific issue. Check out our detailed helpdesk article for information about how to screen share in different supported browsers.
3 common screen sharing challenges (and how to deal with each one)
We want your screen sharing experience with Whereby to be completely painless. But hey, sometimes glitches happen.
Here are a few hiccups you might experience, as well as how to fix them fast so you can get right back to what matters: your meeting.
1. You’re struggling with an “infinity mirror” effect
You just shared your screen and now all you see is a seemingly endless chain of your video call window. It probably looks like this:
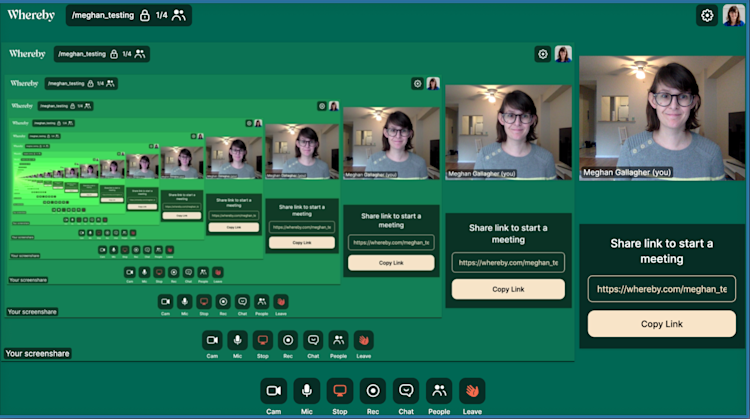
This happens when you share your screen and your Whereby room is visible in the area that you’re sharing. Because you're sharing an image that shows a shared image (say that 10 times fast), it creates an infinite loop—hence why it’s called the “infinity mirror” effect.
The fix is easy: Make sure that your Whereby room isn’t visible in the area or application that you share.
2. You can’t see your participants and your shared content at the same time
Let’s say during your video conferencing you need to deliver a presentation. You need to pull up your slide deck to be shared with everybody, but you also want to be able to see what’s happening in your meeting room so that you can gauge people’s interest, see if they have questions, and generally feel more connected to your participants.
There are a couple of different ways that you can see both your shared content and the video feeds of your guests:
Use Picture in Picture (PIP) mode: This creates a “pop-out” version of your room that will hover over any other windows you have open. Click the “Picture in Picture” button in the top left corner of your meeting room. In the pop-up window that appears, click “Start Picture in Picture” and it’ll create a small window that shows the video feeds from the room. Then, share your other content and position the small video feed window accordingly.
Use two monitors: If you’re set up with two monitors, you can keep your Whereby room open on one monitor and use your other screen for sharing content. You’ll have a full-sized view of both your room and your shared content.
Use two browser windows: Don’t have a second monitor? You can use two separate browser windows to achieve a similar result. One window will be your meeting room, which you can size to be a small portion of your screen. Then, use a separate browser window for your shared content. Just be aware that you can’t share your entire screen with this method, as that would create that dreaded “infinity mirror” effect.
3. You hear an echo whenever you share your audio
There’s little that’s more obnoxious than a constant echo ringing in everybody’s ears. But, it can happen when you share your entire screen—as that means you’re also sharing the audio from your Whereby room (which is what creates the echo).
Instead, when you share your screen, try sharing a specific browser tab instead. On that same screen, you should be able to check the box for “share audio.”That will share only the audio from that specific content (and not your entire Whereby room), which will eliminate any potential for an echo.
Use screen sharing to show people what you mean
Sometimes you don’t just want to talk through a concept—you want other people to quite literally see what you’re talking about.
That’s where screen sharing during your video meeting comes into play. It’s a simple and helpful way to boost clarity for your participants. Use this as your guide and you’ll be able to quickly and easily share your screen’s content in Whereby.


