3 Steps to Make Sure Your Browser Works With Whereby
Do you get an “unsupported browser” error when you try to join a video call? Here’s how to fix it.
You click to join your video call and expect to see smiling faces and friendly waves. Instead? You see an error message that looks something like this:
This browser doesn’t support video conversations.
Huh? What? Maybe you have no idea what that even means. Or, perhaps you’re confident that you’re already on a supported browser, so that error has you scratching your head.

Regardless, we have the steps and information you need to help you figure out why your browser is causing problems – and, more importantly, how to fix it.
Step 1: Make sure you’re using a supported browser
First things first, you need to make sure you’re using a browser that Whereby actually supports. Whereby provides full browser support and the very best experience for:
Chrome
Firefox
Chromium-based browsers
Opera
Vivaldi
Edge
Whereby supports the two latest versions of the above browsers. So, if you’re experiencing hiccups, make sure you update your browser first.
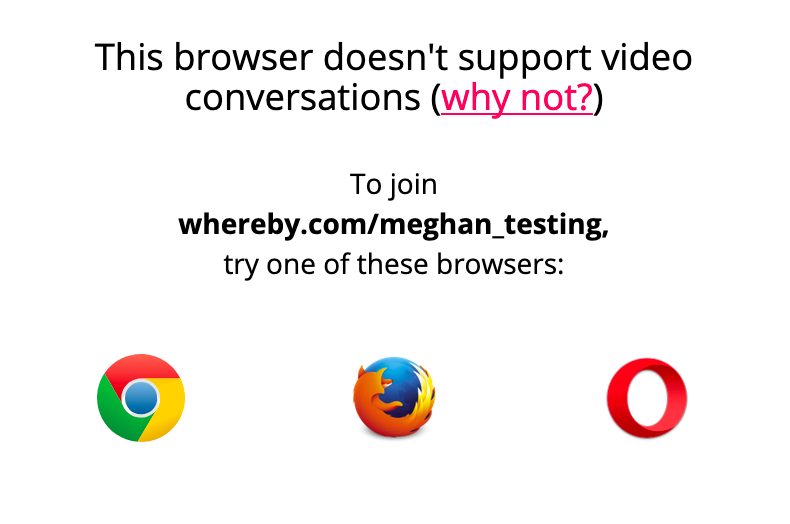
Whereby also provides partial browser support for Safari. Your video calls should work within Safari, but be aware that certain features aren’t available and you might experience intermittent problems. For that reason, we recommend switching to one of the fully-supported browsers listed above.
You can find more information about what browsers and devices we support right here.
Step 2: Confirm that JavaScript is enabled
You’ve double-checked (okay, maybe even triple-checked) that you’re using a fully-supported browser, yet you’re still seeing that same error message.
Don’t tear your hair out quite yet. It’s possible that JavaScript is disabled in your browser. We’ll spare you a major engineering lesson, but JavaScript is a programming language and it needs to be enabled in your browser in order for Whereby to work right.
Rest assured that you don’t need a computer science degree to figure this out. We have detailed instructions for how to enable JavaScript in all of our supported browsers right here. And fear not, it’s not complicated – there are only a few straightforward steps to get it working in no time.
Step 3: Check your configuration file
Video call still not working? There’s one more thing you can try. There could be a setting in your browser’s configuration file that’s causing the problem.
In your browser’s URL bar, type “about:config.” Next, search for the flag “media.peerconnection.enabled.” When it comes up, right click on it and set the flag to “true” by right-clicking and then selecting the “Toggle” option.
Quit and re-open your browser, and once you do everything should be working normally.
Stop hitting “refresh” and actually fix the problem
You keep getting the same error message, so you continue to refresh the page or close out and re-open it in hopes that doing so fixes the issue. We all do it…but don’t!
Instead, step away from the mouse for a minute and then follow the above steps for a completely painless time joining your next video call.


