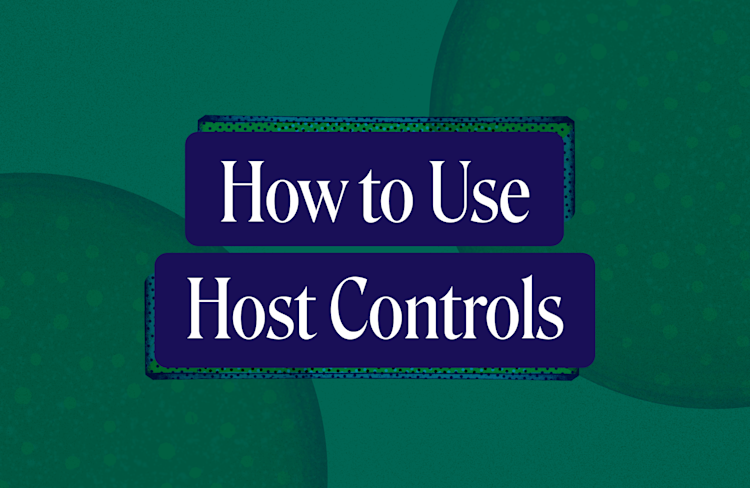Top Video Call Features for Telehealth & Mental Health Platforms
We'll walk you through some of the most useful Whereby Embedded features for Telehealth and Mental Health platforms you should consider exploring.
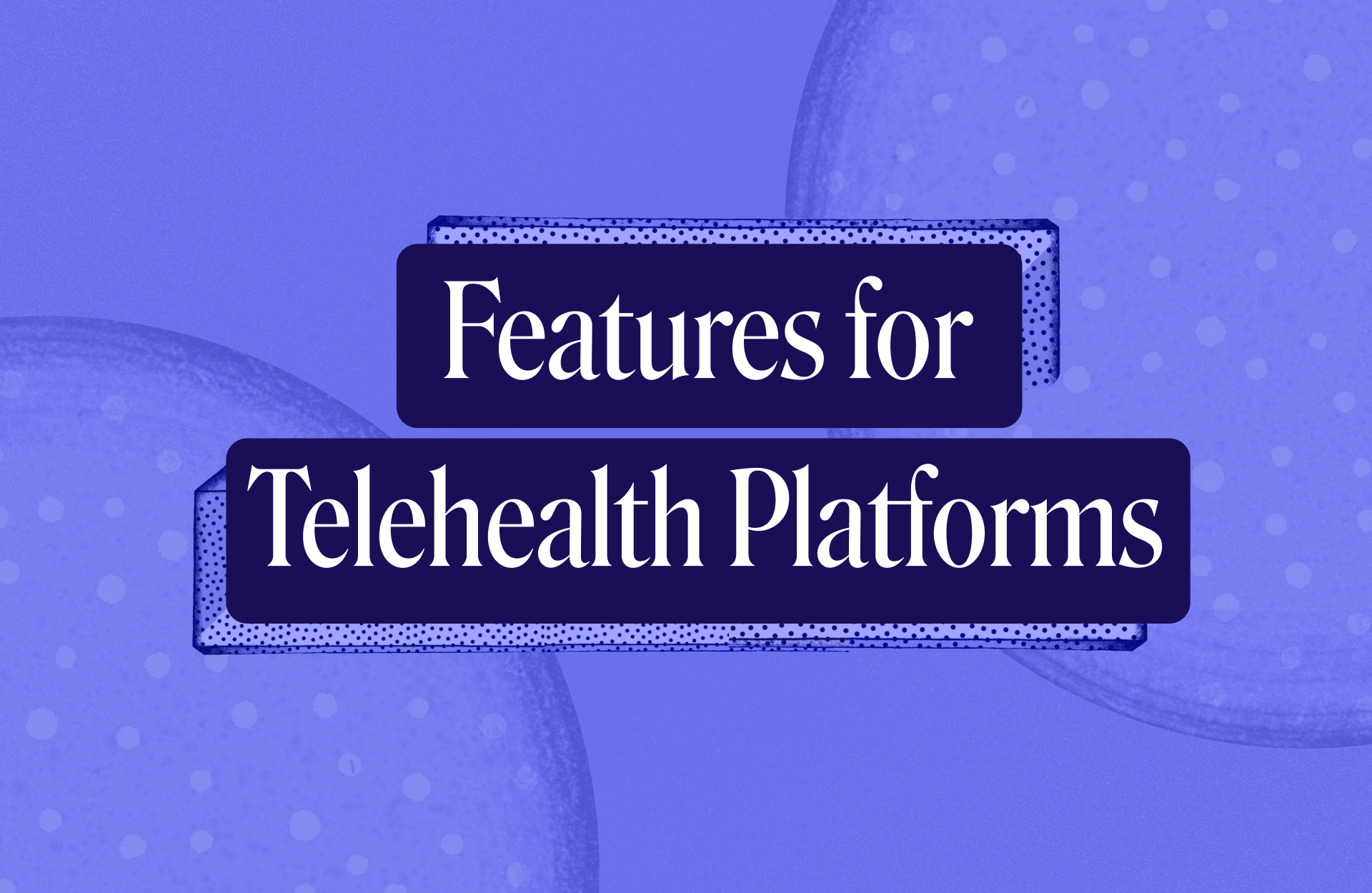
Healthcare has undergone a significant transformation in the last few years. When COVID-19 spread across the globe and people were forced into isolation and lockdowns, many industries had to adapt their ways of working; the healthcare industry was no exception. People still needed to speak to their GP or therapist, they still needed physiotherapy appointments. Rapid adaptation and transformation were required to enable that, and technology was the key.
As the world came out of lockdown, many of these new ways of working have stuck and continued to grow. There is huge potential in the healthcare space for technology to enable and improve efficiencies of care as well as provide access to those who may have struggled previously. In the mental health space, for example, research shows that online therapy can be as effective as in-person services for treating mental health disorders (Frontiers).
At Whereby, we’re proud to work with key companies that are transforming the Telehealth and Mental Health sectors. Fueled by over a decade of WebRTC experience and our close partnership with healthcare professionals, we’ve tailored our API and SDK to the unique needs of telehealth. By embedding our scalable and flexible video call API within your platform, you can enable clinicians offer video consultations through a simple, stress-free interface.
We continue to build new features and improve the Whereby experience for our clients, but we have some great features that can be used today to create a world-class experience for both patients and practitioners. Here are some of the most useful Whereby Embedded features for Telehealth and Mental Health platforms.
Tip 1: Waiting rooms
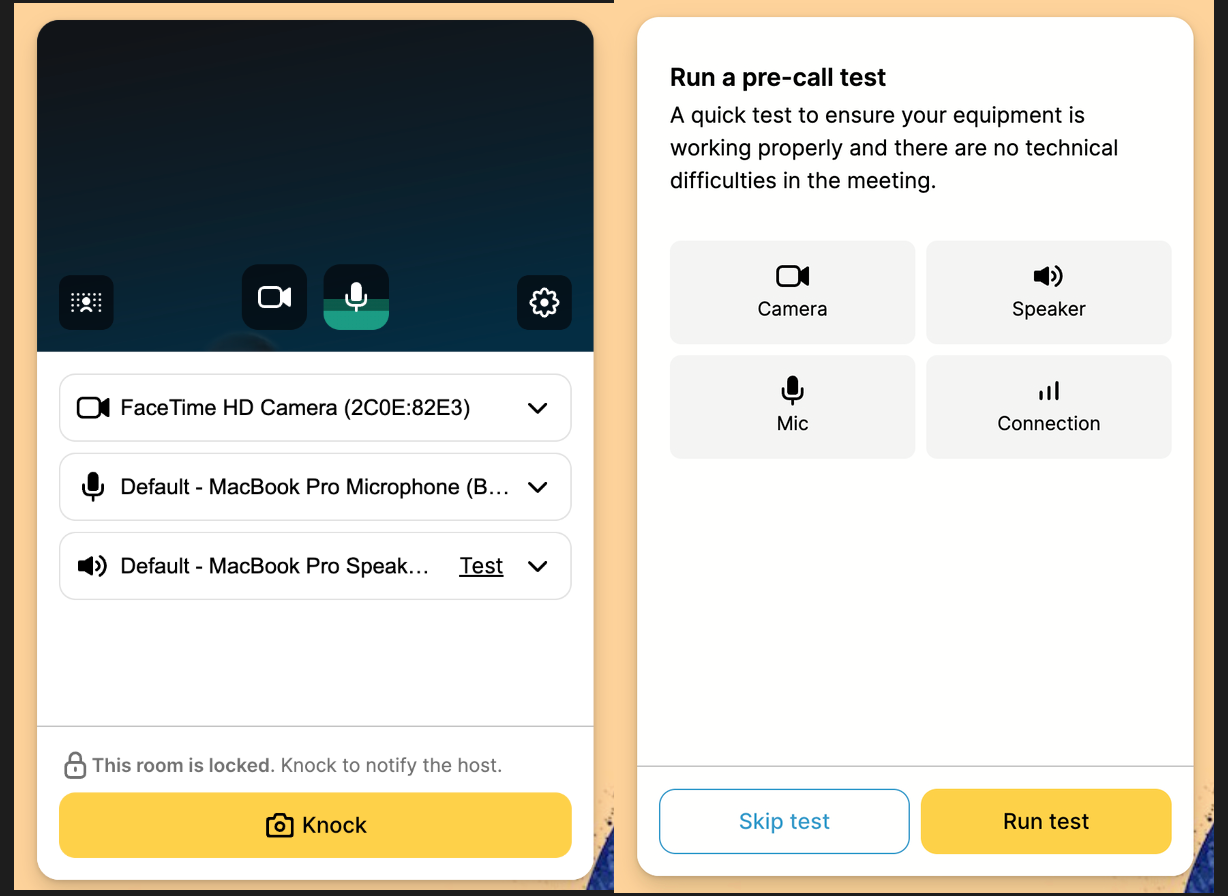
Tip number one is creating your rooms as locked to provide a waiting room experience for your patients. By setting ‘isLocked” to True in your API request, it creates a pre-call review where your users can adjust their devices as well as knock to gain entry. You can set a custom waiting room background or you can turn the background off entirely using the URL parameter ?background=off if you want to showcase your site's branding.
Useful links:
Tip 2: Knocking & Hold messages
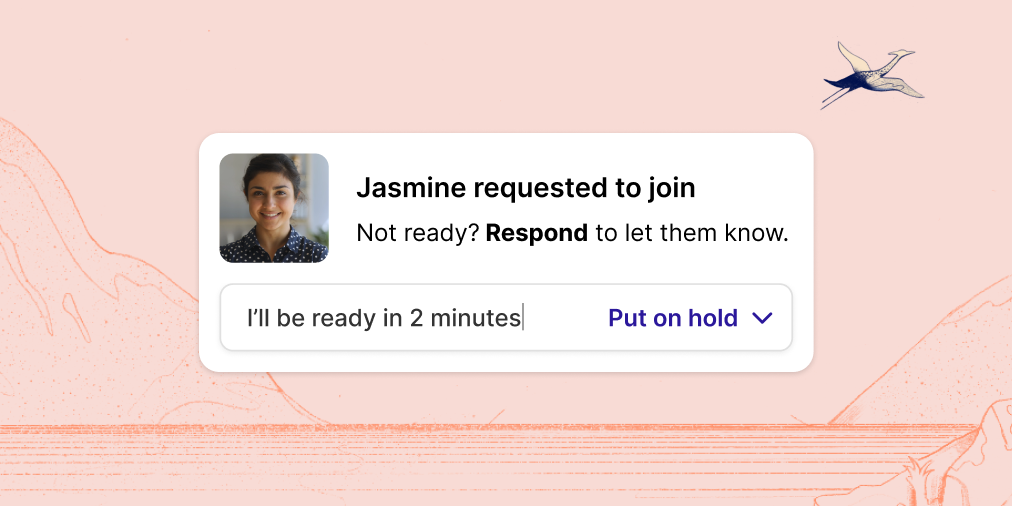
Tip number two is knocking and holding messages. There are no passwords or time restraints for your users to be able to join their rooms. They knock at the door, similar to a real-life office experience. The patient can knock, and then on the clinician's side, they have the option to put them on hold and send them a brief message.
Useful links:
Tip 3: Meeting Timer
Tip number three is our meeting timer. Meeting timer can be a great way to set expectations with patients and to stay on the same page from a time management perspective. It’s a great way to make sure you're keeping everything running on schedule.
Useful links:
Tip 4: Simplified Interface
Tip number four is creating a simplified user experience by customizing the interface to your liking. In the meeting room by default, we have quite a few buttons and toggles out of the box for controlling different features and settings. By adding the URL parameter, ?minimal=on, the interface is simplified by removing some of the toggles and buttons. There are lots of options that you can add, or turn on or off in order to have the experience that you'd like for your patients.
Useful links:
Tip 5: HIPAA-compliant setup
Tip number five is our HIPAA compliant setup. This uses out-of-the-box features that are already available within Whereby. But using the correct recipe of those features, you can create rooms that are completely HIPAA approved. We recommend signing a Business Associate Agreement with us if you're on a paid plan, as this is a more rounded option.
Please reach out to support or your Customer Success Manager via your dashboard, so we can get the process started to make sure you feel confident in implementing HIPAA-compliant rooms. Alternatively, speak to sales to upgrade your plan.
Useful links:
Tip 6: Extensive pre-call checks

Tip number six is to turn on extensive pre-call checks. Before your guests enter a Whereby Embedded meeting room, they can go through a quick 4-step device and connectivity check to make sure everything’s working smoothly.
By embedding this URL parameter, ?precallCeremony=<on|off>, the simple wizard checks their microphone, camera, loudspeaker, and internet connection, ensuring they’re all set for the call. This helps resolve any issues, like a camera driver glitch, weak WiFi, or a dead pair of headphones, before the meeting starts.
Useful links
Tip 7: Transcriptions
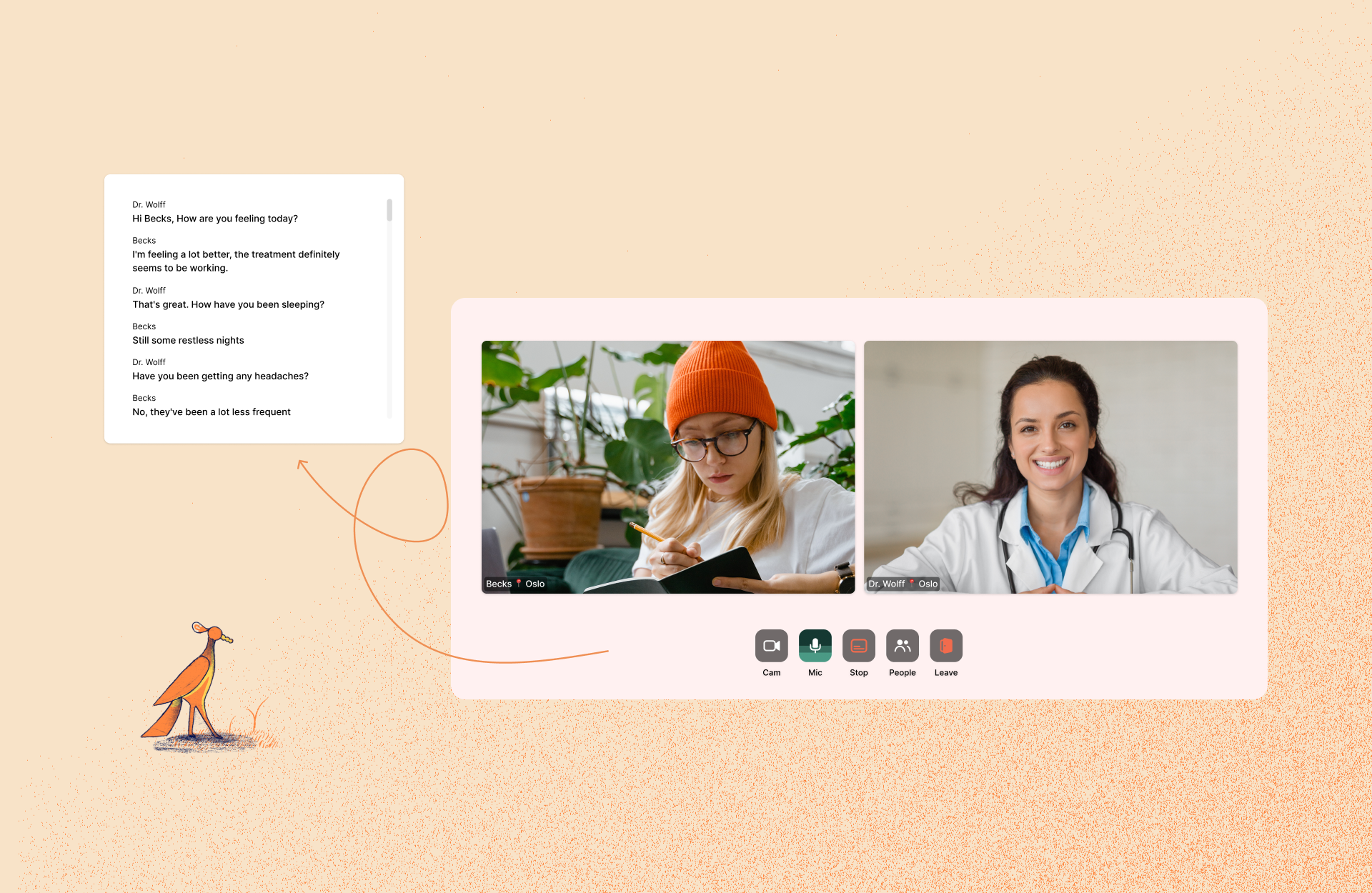
Get a text transcript of what was said in your meeting rooms after a live session. These can be used for post-consultation reviews or even compliance purposes. You can create transcripts directly from the session (no need to record it) or transcribe any saved session recording in Whereby’s storage.
Transcripts are saved as text files and can be accessed through the customer portal or via the API.
Useful links
Tip 8: Cloud recording
Tip number eight is creating secure, flexible recordings on Whereby. This allows you to record meetings that are saved to a storage bucket accessible by you. You have the option to store these recordings yourself in an Amazon S3 bucket owned and managed by you, or take full advantage of Whereby's cloud storage.
Recordings can be turned on manually or you can choose recording triggers from your settings to automate this process. For example, you can choose to automatically start recording a session when the 2nd person joins in.
Useful links
Tip 9: Chat downloads and file sharing
On a Whereby call, you can send messages and comments through the live chat section. This also includes files! With file sharing, you can exchange images, documents, audio, and even videos during a session. The files are also available to download throughout the session, making it easier to collaborate and share resources in real-time.
In addition to being able to download files, you can also download the chat transcript from your sessions once it’s complete. Use the URL parameter chatDownload=<on|off> to enable or disable this feature.
Useful links
Tip 10: Camera and background effects
This tip is perfect for when you’re joining a call from a spare room or busy cafe. Camera effects allows you to join a call from anywhere while still maintaining a professional look with virtual backgrounds.
Choose between any of our carefully curated background images to keep the focus on you and not your surroundings. Simply head over to settings the next time you’re in a Whereby room and open effects to try out the options. Alternatively, hover over the camera button to choose a virtual background.
Useful links
Tip 11: More accessibility features
Another tip is to use the several accessibility features available on Whereby to cater to your diverse client needs.
For example, we offer multiple language support so you can change your room UI to any of our supported 18+ languages. Start by enabling the localization picker with this URL parameter localization=on> so users can change their language preferences.
Another example is using the Live caption feature which is primarily designed for real-time accessibility. It allows you to generate real-time captions during a session so your participants can follow along without listening to your audio.
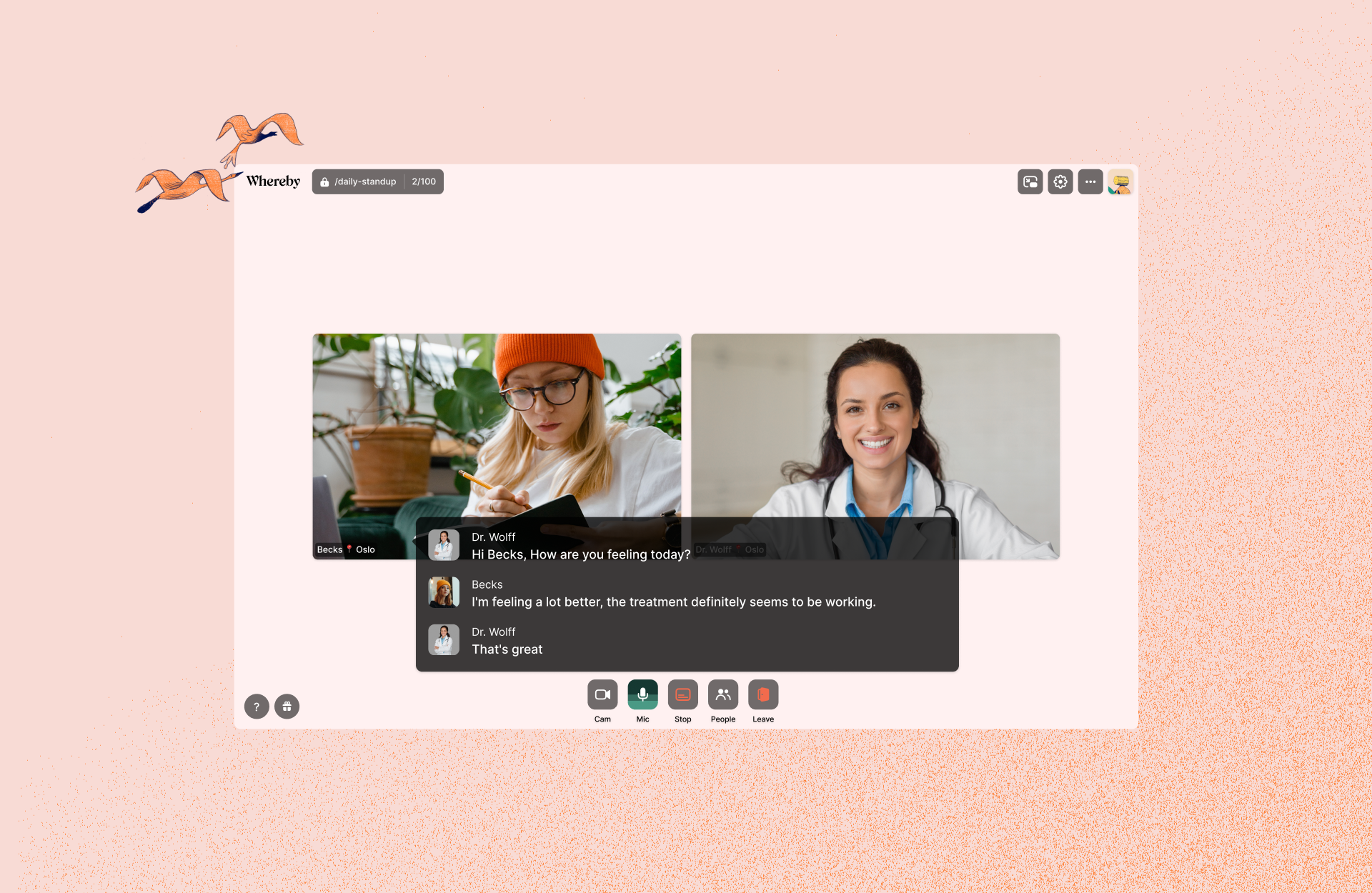
When using Whereby via the pre-built UI, the entire experience is WCAG 2.1 Level AA compliant. So you can also enable keyboard shortcuts like long pressing the space bar on mobile to activate a flyout menu.
Useful links
With the digital mental health industry set to grow by 20.3% each year until 2030 (Market Research Future), we are delighted to be on this journey with our Telehealth customers and to support them in creating the future of healthcare.