Camera and Microphone Not Working? Here’s How to Enable Them
Can’t access the devices you need to successfully join a video chat? Here are three troubleshooting steps to try.
It’s time for you to participate in a video conference. You’ve made sure you look presentable (from the waist up at least), cleared the laundry basket from your background so it doesn’t show up in the frame, and clicked to join the call.
And then… nothing. Your camera isn’t working. Or your microphone isn’t working. Or maybe both.
Your stomach drops and you find yourself frantically clicking around, making apologetic gestures to your fellow attendees (if they can see you), or exiting and re-entering the meeting in hopes that it magically fixes something.

Been there before? We thought so. Fortunately, we have a few things you can try in Whereby to make sure all of your technology is working appropriately so you can focus on what matters most: the content of your video call.
Step 1: Check your permissions
First things first, it’s possible that you were so eager to join the call that you accidentally clicked “block” instead of “allow” when Whereby asked for permission to access your camera and microphone.
If that’s the case, don’t worry – it’s an easy fix. Look for the camera and microphone icons in your browser’s address bar. When you click each icon, you’ll be able to undo the block, press “try again,” and then connect to your video chat with everything working appropriately.
While you’re at it, you’ll want to confirm the microphone and camera settings for your operating system to make sure that system-level privacy controls aren’t blocking access to those devices.
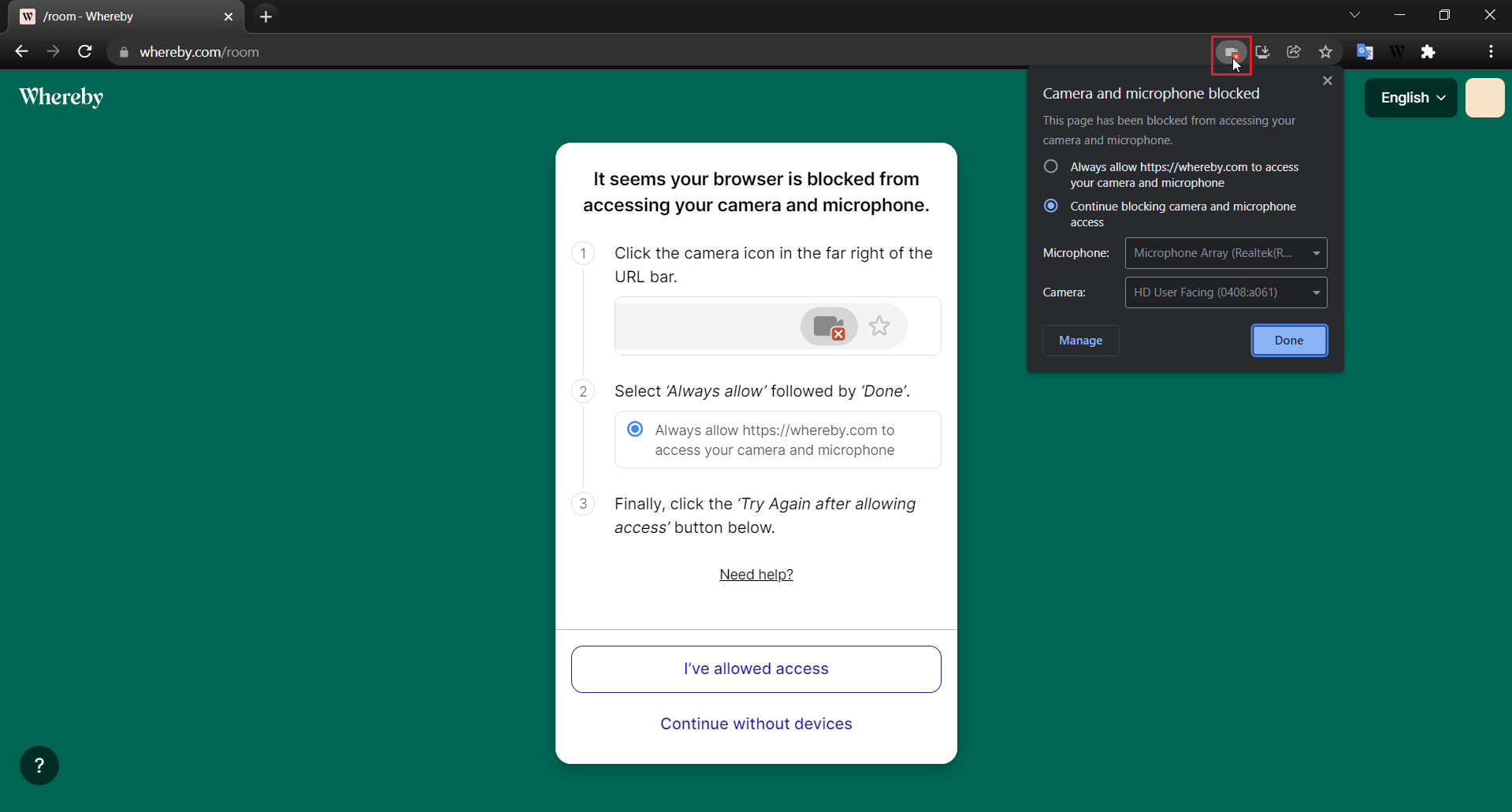
Step 2: Update your browser
Still no luck? Our next troubleshooting step is to make sure your browser is up to date. Whereby supports the two most recent versions of our supported browsers (Chrome, Firefox, Opera, Vivaldi, and Edge), so if you’re on a version that’s older than that, you’ll need to update.
The good news is that updating your browser is easy. We have instructions for updating all of our supported browsers right here.
Step 3: Clear your cache and cookies
Your permissions are correct and your browser is updated, but still no dice on getting your camera and microphone to work.
Next, check your browser’s settings to ensure that the default microphone and camera are selected correctly and that Whereby is allowed to access those devices.
If you’re still stuck, it’s possible that a stale mic/cam permissions cookie is causing the issue, or because another application is taking priority access over Whereby.
It’s time to try what we consider a “catch-all” solution: clearing your cache and cookies for your entire browser and then restarting your computer. Yep, it’s basically the equivalent of turning something off and back on again.
Sometimes that reset of your system environ
ment is exactly what’s needed to get everything working properly. Again, we have detailed instructions for clearing your cache and cookies in our helpdesk article right here.
Avoid the dreaded “can you see me and hear me?” moment
A video chat is supposed to make communication easier, so there’s little that’s more frustrating than joining a call and realizing your equipment isn’t working.
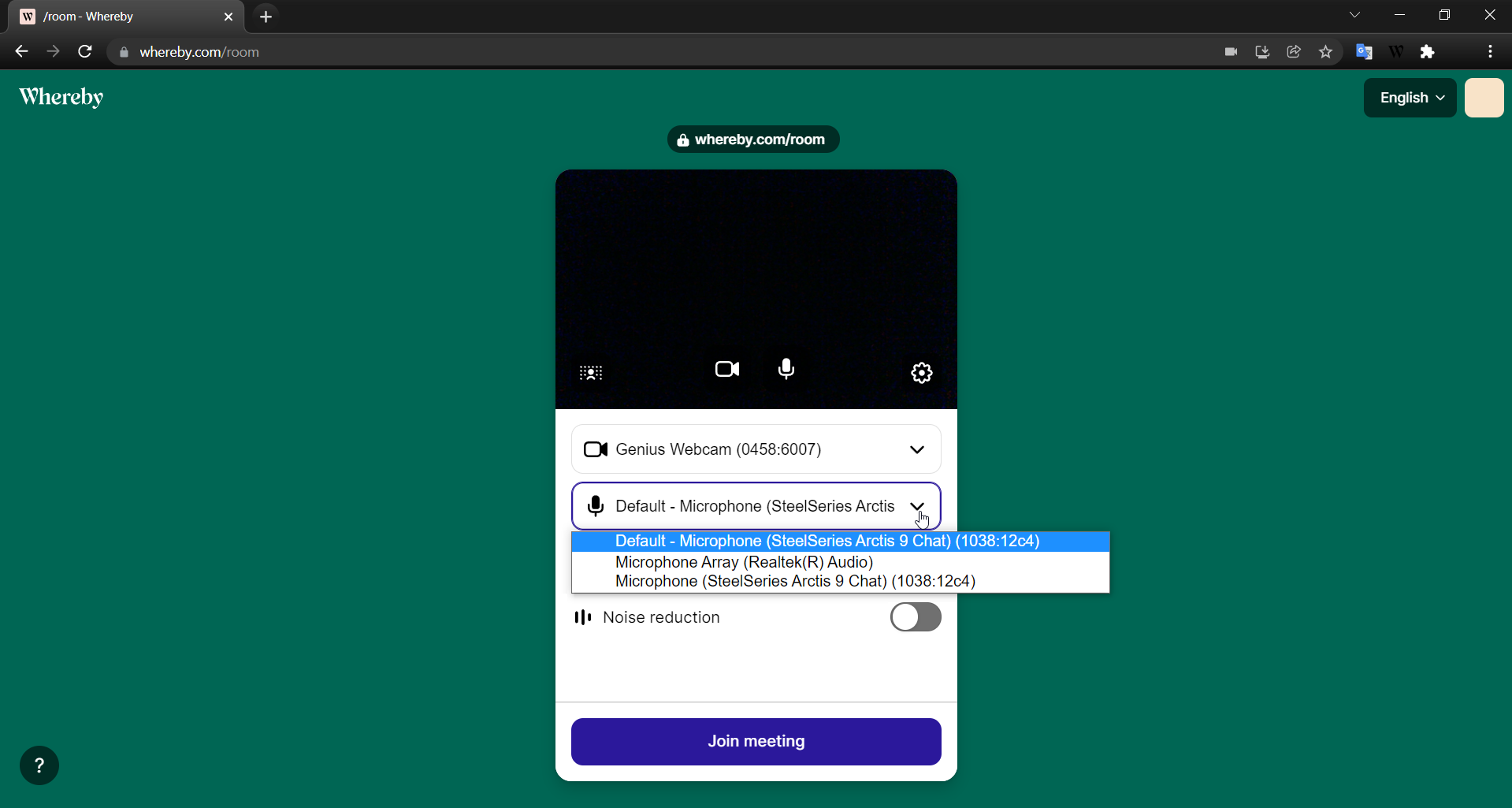
Here at Whereby, we’ve tried to take all of the pain and hassle out of video conferencing with our super intuitive platform. But, if you ever do run into issues, follow the above steps to fix your microphone and camera so you can get back to your meeting – no frantic scrambling required.


